思いつくままに |
思いつくままに |
2024年4月22日(月) Microsoft365について その3
クリックしたら大きい画像が見られます
WPS Office2を使って、
なるほど楽しいWord2013ドリルの問題をしてみています
今日は、チャレンジ24
Microsoft Wordと 違っているのは、
リボンの中に並んでいるツールのアイコンの配置くらいかなぁ
操作は ほとんど同じなんだけど
たまに やりにくいなぁ、と感じるのは、慣れてないからかな?
「体験版」の文字が目ざわりだからかなぁ
使い慣れたら、きっと 大丈夫
Amazonにも、1か月無料体験版があります
体験お勧めします
2024年4月19日(金) Microsoft365について その2
Officeソフトをさがしたら、
あるわあるわ
たくさんあります
どれを選んだらいいのか
わからない
レビューを読んで、
使えそうなのを
インストールしました
Only Officeは
無料のソフトです
Polarice Officeは、
使う当てのないポイントを使って
有料のを買ってみました
Kingソフト WPS Office2 は
キャンペーンをやっていて
1か月の無料体験です
Wordを使ってみての
感想です。
どれも、見た目は MicrosoftのWordとよく似ています。
Only Office と Polarice Officeで、
最初に困ったのが、
ページ設定で、行数・文字数の設定ができないこと
どこを探しても、見つかりません
その時点で、だめだ~~~~と、
思ってしまって、
使う気が失せました。
英語圏だと、行数 文字数は
あまり問題にならないのかもしれません。
WPS Office2 は、さすがに中国製
文字数・行数の設定もちゃんとできます
でも、見つけました。
ページ罫線で 黒い絵柄に色を付けられない
オンライン画像はない
まだ、使っていくと、色々出てくるかもしれませんが
家庭で使うには、十分ではないかと感じています。
これから、パソコンを買い替える方や、
Word、Excelのサポートが切れて、
Officeソフトを買い替えようと思っていらっしゃる方は
WPS Office2を入れてみられてもいいのではないかと思います。
Wordを使えたら、大丈夫使えます。
金額は5000円前後
サポートの切れる2年後
公民館のパソコンは どうなるのでしょう。
皆さんは どうされるのでしょう
ご希望、教えてください
ご関心があれば、インストールして使ってみてください。
(ご自分のご判断 ご責任でお願いします。)
WPS Office2 22日までのダウンロード・インストールで無料で1か月だけ使えます。
https://www.kingsoft.jp/campaign/2402spring-cp/
Polaris Office 無料ソフト(有料もあります)
https://polaris-office.softonic.jp/download
Only Office 無料のみ
https://www.onlyoffice.com/ja/download-desktop.aspx
2024年4月18日(木) Microsoft365について その1
パソコンを始めたのが 1998年9月でした
ワープロソフトは 一太郎 表計算ソフトはLotus が
入っているパソコンを買ってもらったので、
一太郎を使い始めて、面白くて夢中になり、
もっと知りたいと思って、
パソコン教室に通い始めました。。
当時1時間半 3000円の授業料
授業と言っても、テキストを見ながら、自学自習みたいなもので、
わからないときには インストラクターさんに聴く、という
今考えると、なんともったいない3000円
一太郎検定 2級だったか1級だったかを取得して
そこで、納得しておけばいいものを、
世の中はWordの全盛期?
で、Wordの勉強も始めました
それから、Excel も
そしていると、IT講習とやらが始まって、
その講師に首を突っ込んでしまった
Word、 Excel、 PowerPointのMicrosoftの検定試験も受け、
もう20年以上も経ちます
Office のパージョンは3年もすれば、
新しいパージョンが出て、
IT講習の講師だけでは 飽き足らず、
パソコンのインストラクターの真似事をしている私としては、
そのたびに 新バージョンを購入し、、、、、
パソコンも何台買え替えたか、数知れず
ずいぶんお金をかけたなぁ、、、、(-_-;)
道楽、としか言いようがない
しかし、Word や Excelと、
そろそろお別れするときがきたのかも
と、考えています
私の予想として、最新バージョンのOffice2021は
買い切りのOfficeとしては、最後のバージョンなのだろうと、
思うのです。
Microsoftは Microsoft365への移行させたいのでしょう
Microsoft365は何が問題かというと、
サブスクリプション だということです
月ごと または 1年ごとに使用料を支払わなければならないのです
1年で14900円
Microsoftのアカウントがあれば、
365は パソコンやタブレット、スマホなど、
何台にでもインストールできる
(一度に起動できるのは6台まで)
ほかにもいろいろ特典があるのですが、
仕事で使っている人は、そのようなことも
必要あるのかもしれませんが、
家庭人が ただ趣味で使っている場合は
1台にインストールしていれば、それで十分
このままMicrosoft365に移行するのは
かなり抵抗があります
Office2021は2026年10月13日だったかに
サポートが終了します
その後は、ネットにつながっていないパソコンであれば
使用してもいいのでしょうけど、
ネットにつなげると危険、ということです。
そこで、いろいろ探して、
Officeもどき をいくつか見つけました
フリーソフトから有料のソフトまで
結構たくさんあるんですね。
その中から 使いやすいソフトを 探して、
皆さんにご紹介できたらと思います。
2021のサポート終了まで あと2年ちょっとです
それまでに、では、遅いですね。
ネットでも、いろいろご紹介されていますが、
皆さんも 探してみてください
このまま、MicrosoftのWord、Excelを使い続けるか
他のワープロソフト、表計算ソフトに乗り換えるか
きっぱりもう使わないか、
あ、パソコン自体はWindowsのままでいいんですよ。
インターネットもできます
今から、考えてみませんか?
私としては、Macのパソコン、使ってみたいな、と、思うのですが、
買うお金が・・・・・とほほ ありません
つづく
2024年3月15日(金) iPhone、iPadのSafariにも・・・・・
Windowsパソコンで、ネットサーフィンをしていると、
「あなたのパソコンはウィルスに侵されています」などという
こわい警告のポップアップが表示されることがあります
それが、最近では Appleのブラウザ「Safari」でも、多く見られるようになっているようです。
先日、夫がiPadで、ネットを見ていた時に、突然、
「このコンピューターはトロイの木馬ウィルスに感染しています・・・・・・」と、
動画が表示されました。
「フリーダイヤルに電話してください。」などなど
女性の声です。
「Appleサポートに連絡する:「(0101)20739-09807(セキュリティサポート)」
と、表示されています。
「こりゃ、なんじゃ?」という 夫
「なに?」と、のぞき込んだのですが、
Windowsだけでは 飽き足らず、Appleにもきたか、という感じです。
すぐに ブラウザ(Safari)を閉じて、閲覧履歴も削除
それにしても、フリーダイヤルの番号 変
iPhone、iPadをご使用の皆さん、
くれぐれも 電話をしたり、そこに表示されているアプリをインストールしたり
しないでください。
フィッシング詐欺です!!
詳しくはこちらをご覧ください
↑の記事にも書いてありますが、
iOSを常に最新版にアップデートしておきましょう。
フィッシング詐欺に 騙されないように ご注意ください
2024年2月6日(火) スマホのアプリ
スマートフォンの機種変更をして
いろいろ不便になりました
カメラの機能が・・・・・・
音楽が・・・・・・
OPPO reno5Aがどれだけ便利だったか
どれほどすぐれていたか
よくわかりました
中国製なので、中国がどれほど進んでいるのか
身をもって感じています
しかし、Sharp AQUOS wish3 とも
仲良くしたい、、、、ので、
アプリを探しました
XCamera・・・・・いろいろな機能があって
便利に使えそうです
声シャッターもできるし、
画面のどこをタップしてもシャッターが切れる
パノラマ写真も撮れる
私にはこれで十分かな。
右側のアイコンは「Musicolet]
ミュージックプレイヤーです
MP3しか聞けなかったので
探して探して
見つけたこのアプリで
WMAも聞けるようになりました
散歩するときに、音楽を、
時には そのまま流し、
時には イヤフォンで流しています
無料アプリです
すごいです
2024年1月28日(日) パソコンのリカバリー
半年ちかく使っていなかったパソコンを起動したら、
アップデートが溜まりに溜まっていて、
なかなか進みそうにない
それで、思い切って リカバリーをすることにしました
これもまた、なかなか進まなくて
ハードディスクが壊れているのかも、と、
思うほど・・・・・
でも、もう少し待ってみようと、思っていたら、
なんとか少しずつ進んで
6時間ほどかかって、再インストール完了
でも、それからが大変 というか
どうなってんの? というか
そのパソコンにはOffice2019を入れていました
Microsoftのログインページを開き 無事ログイン
そこで、Office2019のダウンロードページを
探しても探しても・・・・・ない
「Office365に招待」だなんて、、、、、
考えるに・・・・
今Office2021が一番新しいのだけど
そのサポートが2026年10月13日で終わります
そのあとは、
Office365だけになるのかもしれないなぁ
と、ふと考えました
そんな予感がします
再インストールしたパソコン
Office2019をダウンロードするページが見つけられなかったら、
Open Officeを入れようかなぁ
2023年12月9日(土) 機種変更
夫がスマホを新しくして 四苦八苦しているので、
私も 同じスマホを買うことにしました
欲しかったSharp AQUOS sense7ではなくて
Sharp AQUOS wish3です
7日から スマホのお引っ越しに取り掛かり
今日、やっと完了
それにしても、ずいぶん簡単になっています
2年半ほど前にもお引っ越しをしたのですが、
その時に比べて なんと簡単なことか
旧スマホにインストールしていたアプリ・写真・連絡先など
ちゃんと、お引っ越しができました
が、
銀行や電子マネーなどのアプリは
ログインし直し
これは ちょっと面倒くさかった
今日、買い物に出かけて
インターネットにつながってないことに気づいた
あ、アクセスポイントだ!
アクセスポイントは、自動的にお引っ越ししてもらえなかったんだ
帰宅してすぐに設定方法を確認したら、
これまた なんと簡単なことか!
びっくりしゃっくりの お引っ越しが済んで、
散歩に行ったときに いつもの景色を撮影
今まで使っていたスマホには
カメラの機能がいろいろあったのに、
wish3には なんと少ないことか
タイムプラス・ビデオ・写真・ポートレートしかありません
残念です
お金を貯めて、今度はこれだっ!と、思えるスマホを選びたいです
やっぱり 第1候補は iPhone かなぁ。
2023年10月20日(金) これなに?
←これなに? パソコンの
タスクバーに
いつの間にか
できてたアイコン
「Copilot」というらしい
(プレビュー)と
くっついている
クリックしてみたら、
「何でも聞いてください」
だって
AIが答えてくれるらしい
「明日の天気は?」ご
聞いてみた
検索して、答えてくれました
そして、次の質問まで
用意してくれています
「いいね」ボタンを
クリックしたら、
←コメントが・・・・・
ちょっと可愛い
2023年10月8日(日) パソコン ディスプレイの解像度を変えてみた
歳のせいか メガネのせいか はたまた見方が下手くそなのか
パソコンの画面が見づらくて仕方ない
パソコンの拡大鏡機能を使ってみても
いまいち すっきりしない
実物の拡大鏡を使っても う~~~ん
この画面は、最近のパソコンのほとんどの解像度
1920×1080
私は この解像度が気に入っていた
広い画面を表示してくれるので、
スクロールする必要が最小限
しかし、広い面を表示してくれるわけだから、
文字が小さい
それでも 以前はしっかり見えていたので、
1980×1080が すごく気に入っていた
歳のせいで目が疲れ果てたのか メガネの使い方が下手なのか
とにかく 見えない 読めない
それでも無理してパソコンを使うと、疲れる
目がショボショボ
大きなモニターを買うことを考えた
23.8インチを買おう
と、いろいろ物色してみた
大きい
どこに置く?
場所の確保が必要
買う前に 試しに ディスプレイの解像度を変えてみよう と、
思いついた
設定 → システム → ディスプレイ → ディスプレイの解像度
と、進んで、解像度 「1980×1080(推奨)」をクリック
解像度がいっぱい
私は なんでも「推奨」されているのを使うのが好きなので
いままで 小さくて見づらくても我慢してきたところがある
が、この際 そうもいっていられない
しかし、解像度の縦横の比率が異なる解像度を選ぶと
たしか いびつに表示されることがあった、ので、
推奨されている 1980×1080 と同じ比率の解像度を
選ぶことにした
黄色で囲っているのが 同じ比率です
1600×900 にしてみたけど、
さほど変わらない
ので
1280×720 にしました
タスクバーのアイコンも大きくなっています
Word の ツールの名前が表示されなくなっているものもあるけど、
ま、使えるかな
しばらく この解像度で やってみます
しかし ここまでやってきて、
やっぱり目がショボショボしています
気持ちもショボン (´・ω・`)
このページ、アップしたら 寝ます
2023年9月17日(日) Windows11のバージョン
Windows11をお使いの方は、バージョンをご確認ください
「設定」 → 「システム」を選択し
右側の項目を一番下までスクロールしたら、
「バージョン情報」をクリック
↓↓↓↓↓の画面になります
「Windowsの仕様」の「バージョン」が「21H2」だったら、
10月10日にサポートが終了になります
「22H2」にバージョンアップしましょう
「設定」 → 「Windows Update] をクリックして
表示される右側の画面で、「更新のチェック」をクリックすれば
案内されるようです。
https://forest.watch.impress.co.jp/docs/news/1503632.html
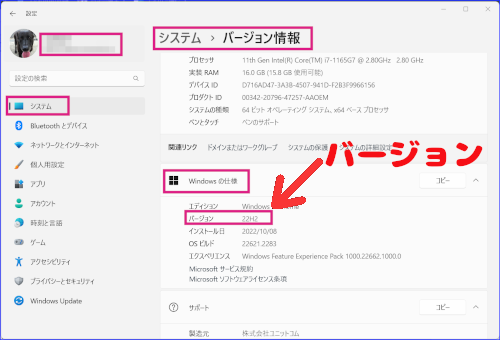
2023年7月17日(月) テザリング
入院しています
もちろん パソコンはwifiにつなげることはできないのですが、
ずっと やってみたかったことをやっています
スマホのテザリング機能を使って
パソコンでインターネットをすること
(テザリング とか インターネット共有 とか言います)
パソコンとスマホをケーブルでつないで
「USBテザリング」をONにするだけ
もちろん スマホのギガは使いますが
快適です
そのほかにも 無線で スマホのwifiにつなぐ方法
Bluetoothでつなぐ方法 もあります
本当に便利です
それで、ホームページ更新ができちゃいます
うふっ
昨夜 日曜劇場を観ることができませんでしたが、
今日、Tverで 観ました
堺雅人 阿部寛 が出るので、
これは見逃すわけにはいかない
パソコンで観ることもできましたが
これはスマホで・・・・・
そのために スマホのギガを 今月だけ10ギガ契約にしました
まだまだ 半分以上残っています
スマホって ほんとに便利ですねぇ
ギガを使い切って 退院したいと思います
2023年7月3日(月) 写真を撮るとき
「手ブレして いい写真にならないの」と、友だちが言いました。
「シャッター切るとき、どこを押してる?」と、聞いたら、
「画面の丸いところ」とのこと
画面に出ているシャッターボタン(黄色で囲っているところ)は押しにくいです。
このボタンをタップすると、スマホを しっかり固定するのが難しい
スマホを横にして 撮るときは、音量ボタンを押すのがいいです
スマホによって、異なるかもしれませんが、
たぶん ほとんどのスマホが
音量ボタンも シャッターとして使える、と、思います。
使えないスマホの方はごめんなさい
スマホの機能は メーカーによって異なります
そのスマホの取扱説明書を ネットで探して、みてください
きっと 押しやすいシャッターが 画面の丸いボタンのほかにも
あるんじゃないかな?
きっと 他にも 便利な機能ありますよ
(私のスマホは、画面のどこでもタップすれば、
少し後にシャッターが切れる、という、機能もあります。
これ、便利です。
カメラの「設定」で その機能をONにする必要があります)
2023年6月22日(木) スマートフォンの契約
2023年5月24日(水) Google Chromeにブックマーク登録
GoogleChromeで
よく見るページを
ブックマーク(お気に入り)に登録する方法です。
ブックマークに登録したいページを開きます。
右上の3つの点(三点リーダー)をタップします。
MicrosoftEdgeは「お気に入り」
GoogleChromeは「ブックマーク」
と言います
パソコンでGoogleChromeを使っていて、
アカウントを登録していれば、
パソコンとスマホのGoogleChromeは同期されるので
便利です。開いた設定項目の一番上の☆をタップします
それだけ!
画面下に「ブックマークに保存しました・・・
と表示されますもう一度 三点リーダーをタップしてみて・・・
☆の色が変わっていますブックマークから 開くには
GoogleChromeを起動して 三点リーダーを
タップし、「ブックマーク」をタップ
←とは異なるメニューが開くこともあります
「ブックマーク」をタップすればOK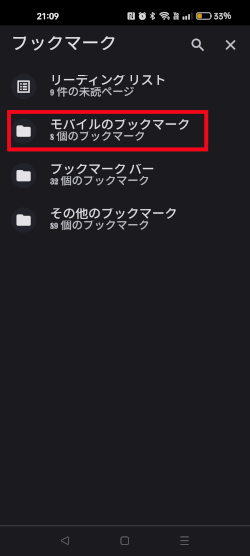
←の画面が表示されたら、
「lモバイルのブックマーク」をタップ一覧の中から、
見たいページをタップ
です。
簡単ですよね
いつも見たいページは ブックマークしましょう
2023年5月19日(金) 「暦電卓」をインストールしてみた
2023年5月19日(金) インターネットの履歴を削除しよう
GoogleChromeを起動します
画面上部、四角の中に表示されている数値が
ブラウザのタブ(開いているホームページの数)です
タップします開いているタブの一覧が表示されます
必要に応じて、×をクリックして、閉じましょう
右上の「・」が3つ重なったボタンをタップして
↓↓↓↓↓
「× すべてのタブを閉じる」をタップすれば
すべて閉じることができます履歴の削除は、
Webページを開いた状態で
右上の「・」が3つ重なったボタンをタップ「履歴」をタップ 「閲覧履歴データを削除」をタップ 「閲覧履歴」と「キャッシュされた画像とファイル」を選んで
「データを削除」をタップ必要に応じて、チェックをはずし、「削除」をタップ 削除完了
右上の×ボタンをタップします

2023年5月13日(土) スマートフォンのこと
知っているようで知らないことがいっぱいのスマートフォンです
使い方を少しずつ 書いてみたいと思います
そうすれば、私ももっと使いこなせるようになるでしょうか